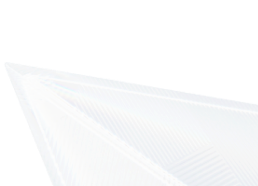为了提高Windows操作系统的安全性,需要对默认远程登录端口3389进行修改
端口修改
-
通过win+r 进入注册表
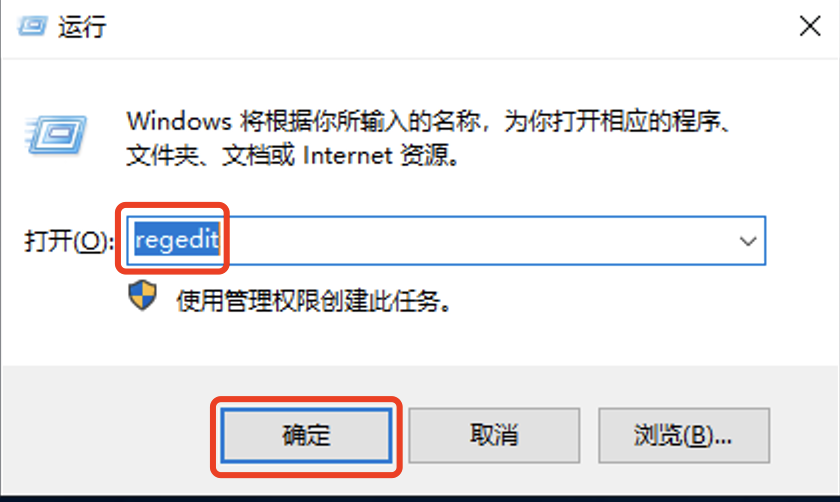
-
打开注册表 HKEY_LOCAL_MACHINE\SYSTEM\CurrentControlSet\Control\Terminal Server\Wds\rdpwd\Tds\tcp\PortNumber 基数选择“十进制”,数值数据填入自定义的端口号,本文以“2389”为例,如图所示:

-
打开注册表 HKEY_LOCAL_MACHINE\SYSTEM\CurrentControlSet\Control\Terminal Server\WinStations\RDP-Tcp\PortNumber 基数选择“十进制”,数值数据填入自定义的端口号,本文以“2389”为例,如图所示:

-
打开注册表\HKEY_LOCAL_MACHINE\SYSTEM\CurrentControlSet\Services\SharedAccess\Defaults\FirewallPolicy\FirewallRules,分别查找:RemoteDesktop-UserMode-In-TCP;RemoteDesktop-UserMode-In-UDP,分别修改Lport=2389。
修改RemoteDesktop-UserMode-In-TCP,如图所示:

修改RemoteDesktop-UserMode-In-UDP,如图所示:
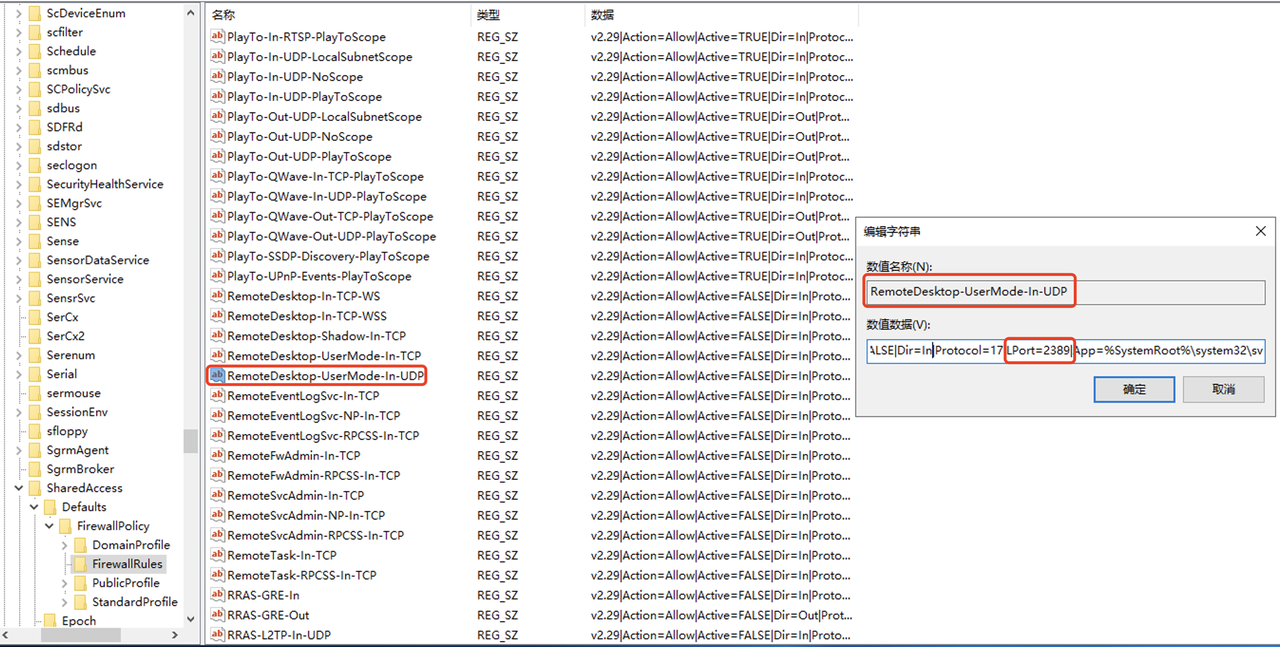
防火墙修改
-
打开控制面板,点击“系统和安全”
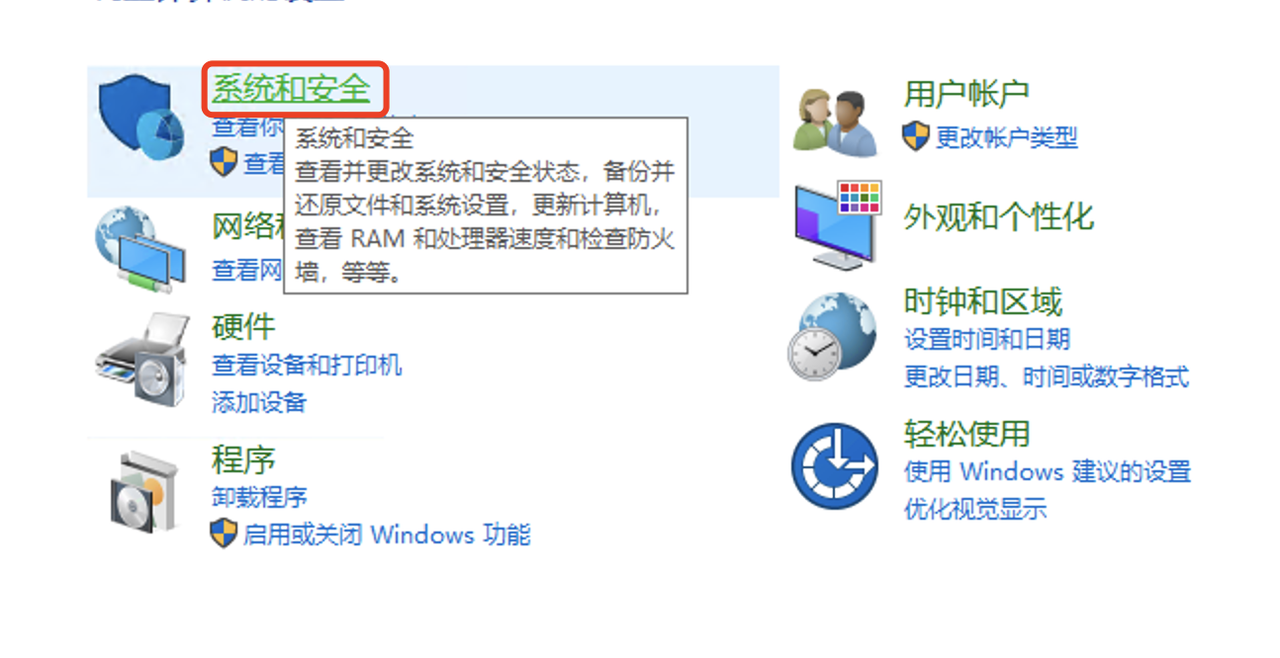
-
点击“Windows Defender 防火墙”
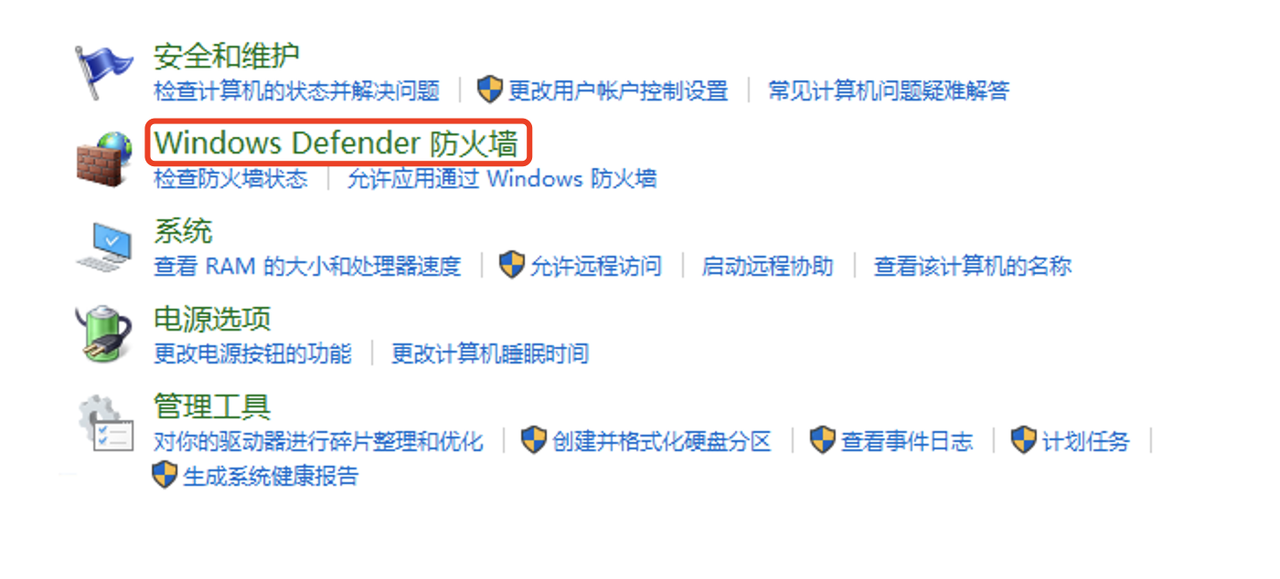
-
点击“高级设置”
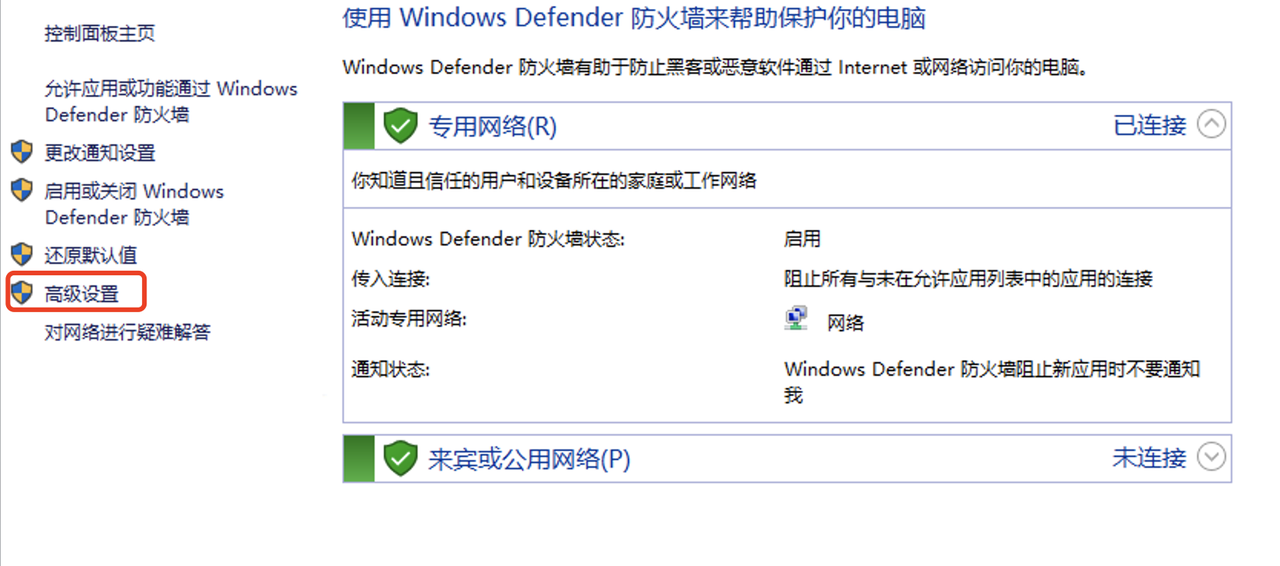
-
点击“入站规则”

-
在入站规则中找到:远程桌面 - 用户模式(TCP-In);远程桌面 - 用户模式(UDP-In) 注意:系统是远程登录,删除其中的策略会导致远程连接断开,建议在云控制台VNC操作 分别删除这两项策略,此处演示“UDP-In”删除,选中“远程桌面 - 用户模式(UDP-In)”,点击“删除”。“远程桌面 - 用户模式(TCP-In)”删除同理,如图所示:

-
点击右上角“新建规则”---> 点击“预设定”---> 选择“远程桌面”---> 点击“下一步”如图所示:

7.勾选“远程桌面 - 用户模式(TCP-In)”,“远程桌面 - 用户模式(UDP-In)”策略,如图所示:

-
检查是否是在修改端口修改的端口本文示例为“2389”,点击“下一步”,如图所示:

-
选择“允许连接”---> 点击“完成”
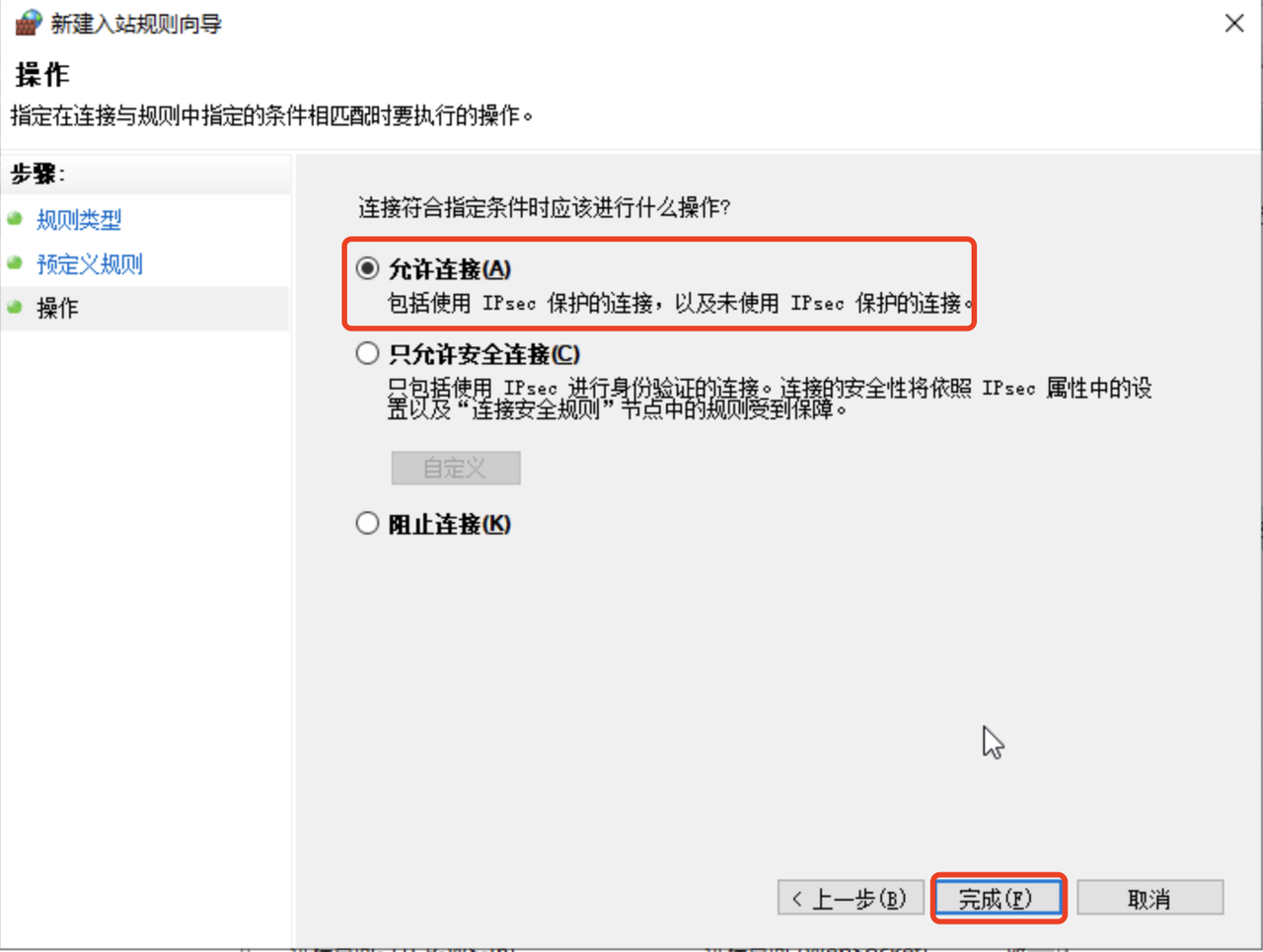
如果您有其他问题,欢迎您联系火山引擎技术支持服务