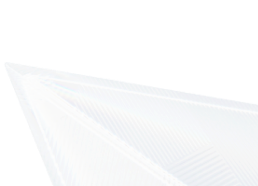问题描述
将新的云盘附加到Windows实例,并使其可用
问题分析
- 先创建云盘,然后附加到实例
- 在系统内使用磁盘管理工具进行初始化,然后新建卷使其可用
解决方案
要将卷附加到正在运行的实例,然后使卷可在windows使用,按如下步骤执行:
使用图形界面方式
1.在控制台或者api创建一个新的云盘并挂载到Windows实例。
2.连接到Windows实例,启动磁盘管理工具,按Windows + R,然后输入diskmgmt.msc。显示如下:

3.右键磁盘1,选择联机,然后初始化磁盘,如下:
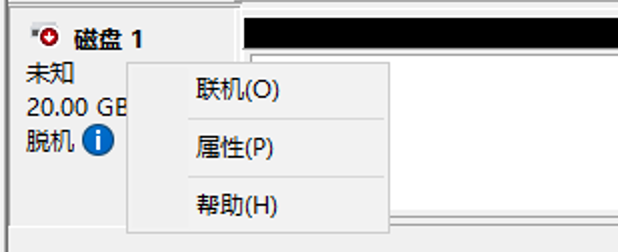

4.然后新建简单卷,如下:
 完成后如下:
完成后如下:
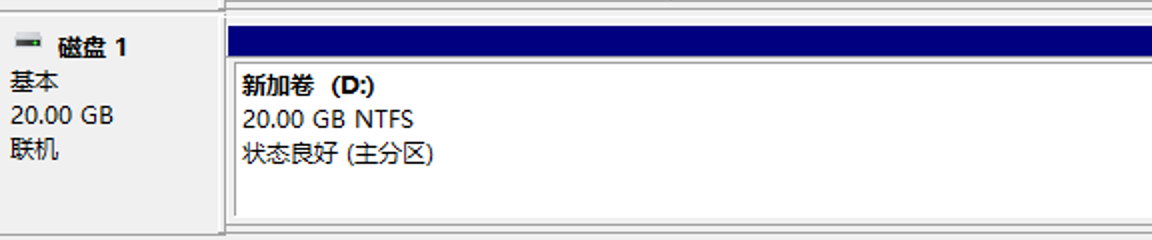 此卷可以正常使用。
此卷可以正常使用。
使用Powershell命令方式
再增加两块盘,并使其可用。
1.在控制台或者api创建两个云盘并挂载到Windows实例。
2.打开powershell,执行diskpart命令,然后再执行list disk,如下:
PS C:\Users\Administrator> diskpart
Microsoft DiskPart 版本 10.0.17763.1
Copyright (C) Microsoft Corporation.
在计算机上: I-7GRAA55B26HIR
DISKPART> list disk
磁盘 ### 状态 大小 可用 Dyn Gpt
-------- ------------- ------- ------- --- ---
磁盘 0 联机 40 GB 0 B
磁盘 1 联机 20 GB 0 B
磁盘 2 脱机 20 GB 20 GB
磁盘 3 脱机 20 GB 20 GB
可以看到磁盘0跟磁盘1联机状态,磁盘2跟磁盘3是脱机状态。
3.创建data1.txt脚本文件,内容如下:
select disk 2
attributes disk clear readonly
online disk
convert mbr
create partition primary
format quick fs=ntfs label="E"
assign letter="E"
select disk 3
attributes disk clear readonly
online disk
convert mbr
create partition primary
format quick fs=ntfs label="F"
assign letter="F"
然后执行,如下:
PS C:\Users\Administrator> diskpart /s .\data1.txt
Microsoft DiskPart 版本 10.0.17763.1
Copyright (C) Microsoft Corporation.
在计算机上: I-7GRAA55B26HIR
磁盘 2 现在是所选磁盘。
已成功清除磁盘属性。
DiskPart 成功使所选磁盘联机。
DiskPart 已将所选磁盘成功地转更换为 MBR 格式。
DiskPart 成功地创建了指定分区。
100 百分比已完成
DiskPart 成功格式化该卷。
DiskPart 成功地分配了驱动器号或装载点。
磁盘 3 现在是所选磁盘。
已成功清除磁盘属性。
DiskPart 成功使所选磁盘联机。
DiskPart 已将所选磁盘成功地转更换为 MBR 格式。
DiskPart 成功地创建了指定分区。
100 百分比已完成
DiskPart 成功格式化该卷。
DiskPart 成功地分配了驱动器号或装载点。
查看结果,磁盘2跟磁盘3已经可用,如下:
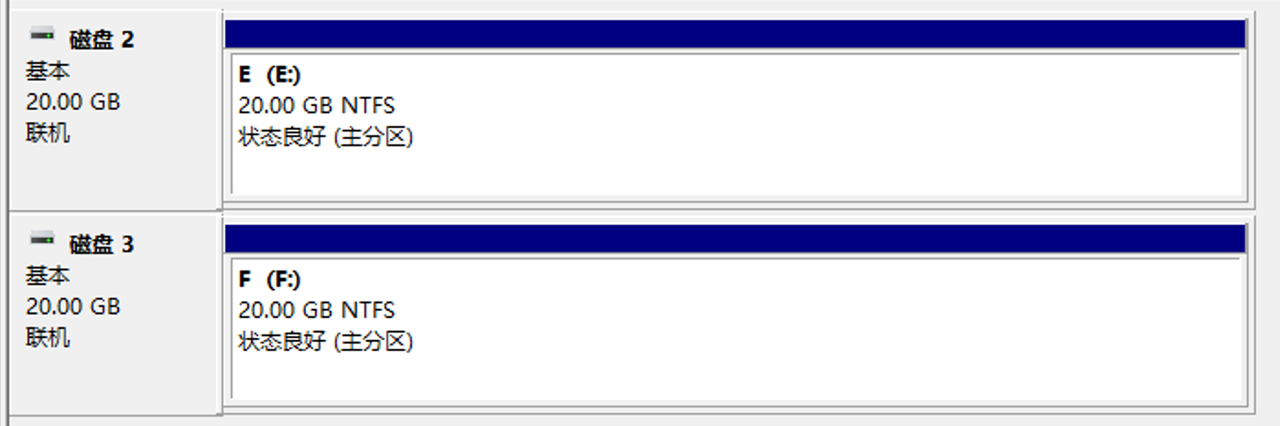
参考文档
[1] dispart指令参考文档:dispart
如果您有其他问题,欢迎您联系火山引擎技术支持服务