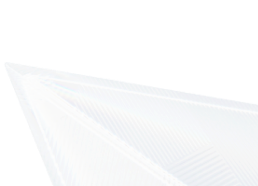分享开发经验瓜分5000元大奖,聊聊#我写代码那些年#的故事
本文来源于【抖音开放平台】
最新项目中有个功能需要生成图片,这个功能其实很常见,但是在抖音小程序实现这个功能还是第一次,记录一下解决过程。
一、常用的API
在抖音小程序中生成图片的过程中,你可以使用 Canvas 组件的相关 API 来绘制和导出图片。以下是一些常用的 Canvas API:
1. wx.createCanvasContext(canvasId, this):创建 Canvas 绘图上下文对象。
canvasId:Canvas 组件的唯一标识符。this:可选参数,表示上下文所属的组件实例,用于绑定作用域。
2. 绘制相关的 API:
drawImage(imageResource, dx, dy, dWidth, dHeight):绘制图片。imageResource:图片资源路径,可以是本地路径或网络路径。dx、dy:图片在 Canvas 中的位置坐标。dWidth、dHeight:图片的宽度和高度。setFillStyle(color):设置填充颜色。color:填充颜色的值,可以是十六进制、RGB 或颜色名。setFontStyle(font):设置字体样式。font:字体样式的值,如"16px Arial"。fillText(text, x, y):绘制文本。text:要绘制的文本内容。x、y:文本在 Canvas 中的位置坐标。
3. context.toTempFilePath(object, this):将 Canvas 内容导出为临时文件路径。
object:导出配置对象。x、y:画布区域的左上角在目标文件中的位置偏移,默认为 0。width、height:导出的文件的宽度和高度,默认为 Canvas 的大小。destWidth、destHeight:导出的文件的目标宽度和高度,默认为 Canvas 的大小。fileType:导出的文件类型,默认为 'png'。quality:导出图片的质量,取值范围为 0-1,默认为 1。this:可选参数,表示上下文所属的组件实例,用于绑定作用域。
使用上述 API,可以在 Canvas 上绘制图片、文本等元素,然后通过 toTempFilePath 方法将 Canvas 内容导出为临时文件路径,即生成了一张图片。
在使用 Canvas 组件的过程中,可能还会涉及到其他 API 和操作,例如设置线条样式、绘制图形等。可以根据具体需求和开发文档,选择合适的 Canvas API 进行操作。
二、具体实现
当生成图片分享功能时,你可以按照以下步骤进行操作:
1. 在小程序页面的 JSON 文件中添加 Canvas 组件:
{
"usingComponents": {
"canvas": "@byted/miniapp-canvas"
}
}
2. 在页面的 WXML 文件中使用 Canvas 组件,并设置宽度和高度:
Page({
data: {
shareImage: ''
},
onShare() {
const ctx = wx.createCanvasContext('shareCanvas', this);
// 在 Canvas 上绘制你要分享的内容,例如图片、文字等
ctx.drawImage('/path/to/image.jpg', 0, 0, 300, 300);
ctx.setFillStyle('#000000');
ctx.setFontSize(16);
ctx.fillText('这是要分享的文字', 10, 320);
// 绘制完成后调用 toTempFilePath 方法将 Canvas 内容导出为临时文件路径
ctx.toTempFilePath({
success: (res) => {
this.setData({
shareImage: res.tempFilePath
});
},
fail: (err) => {
console.error(err);
}
}, this);
},
onShareAppMessage() {
return {
imageUrl: this.data.shareImage
};
}
});
3. 在页面的 JS 文件中,通过 Canvas 组件的相关 API 绘制生成图片:
Page({
data: {
shareImage: ''
},
onShare() {
const ctx = wx.createCanvasContext('shareCanvas', this);
// 在 Canvas 上绘制你要分享的内容,例如图片、文字等
ctx.drawImage('/path/to/image.jpg', 0, 0, 300, 300);
ctx.setFillStyle('#000000');
ctx.setFontSize(16);
ctx.fillText('这是要分享的文字', 10, 320);
// 绘制完成后调用 toTempFilePath 方法将 Canvas 内容导出为临时文件路径
ctx.toTempFilePath({
success: (res) => {
this.setData({
shareImage: res.tempFilePath
});
},
fail: (err) => {
console.error(err);
}
}, this);
},
onShareAppMessage() {
return {
imageUrl: this.data.shareImage
};
}
});
在上述代码中,我们通过 wx.createCanvasContext 方法创建了一个 Canvas 上下文,并使用 drawImage 方法绘制了一张图片和一段文字。然后,通过调用 toTempFilePath 方法将 Canvas 内容导出为临时文件路径,并将生成的图片路径保存在 shareImage 数据中。
4. 最后,在小程序页面中,添加一个触发分享的按钮或其他交互元素,并绑定对应的事件处理函数:
<button bindtap="onShare">生成分享图片</button>
通过点击该按钮,触发 onShare 函数,在函数中生成图片,并将生成的图片路径保存在 shareImage 数据中。
5. 当用户点击分享按钮后,可以通过 onShareAppMessage 方法返回一个分享配置对象,并指定分享图片的路径。这样,用户在分享时将会包含生成的图片。
上述代码中的 onShareAppMessage 方法指定了返回的分享配置对象中的 imageUrl 字段为生成的图片路径,确保分享时会显示正确的图片。