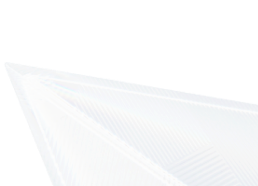明明听说 Trae 的 的模型上下文协议(MCP) 功能超实用,却陷入 “不知从何下手” 的迷茫?别担心!我们将开启 “玩转 MCP” 的系列内容,手把手教你使用 Trae IDE 借助 MCP 轻松实现多样化的开发需求!
本期,我们将介绍通过使用 MCP Server - Figma AI Bridge,自动将你的 Figma 设计稿转换为整洁的前端代码,并生成相应的网页。简单高效,无需复杂配置,跟随文中的步骤操作,即可体验智能化的设计交付。(完整内容同步发布于官方文档站,想在电脑跟练的小伙伴也可以通过这里访问呦~,链接:https://docs.trae.com.cn/ide/tutorial-mcp-figma),让我们开始吧!
效果展示
操作步骤
跟随教程,在项目中集成 MCP Server - Figma AI Bridge,配置智能体,然后使用指令自动生成前端页面。
第一步:安装 Trae IDE
Trae IDE 与 AI 深度集成,提供智能问答、代码自动补全以及基于 Agent 的 AI 自动编程能力。使用 Trae 开发项目时,你可以与 AI 灵活协作,提升开发效率。前往 Trae CN 官网 (链接:zjsms.com/ZxQK-D-IaAA/),下载 Trae IDE 的安装包,然后将其安装至你的计算机。
第二步:配置 MCP Sever 的运行环境
为确保正常启动 MCP Server,你需要安装以下依赖:
- npx:依赖于 Node.js,版本需大于等于 18。
- uvx:命令行工具,用于快速运行 Python 脚本。
首先,为便于后续通过命令行安装依赖,让我们在 Trae IDE 中打开终端。步骤如下:
- 启动 Trae IDE。
- 在顶部菜单栏中,点击 终端 > 新建终端 。
界面底部显示 终端 面板。
打开终端后,使用以下步骤安装 uvx:
- 前往 Python 官网(链接:https://www.python.org/downloads/),下载并安装 Python 3.8 或更高版本。
- 安装完成后,在终端中执行以下命令确认是否安装成功。
python3 --version
若安装成功,终端中会输出已安装的 Python 的版本号。
- 执行以下命令,安装 uv(包含 uvx)。
- macOS / Linux 安装命令:
curl -LsSf https://astral.sh/uv/install.sh | sh
- Windows 安装命令(PowerShell):
powershell -ExecutionPolicy ByPass -c "irm https://astral.sh/uv/install.ps1 | iex"
-
执行
source $HOME/.local/bin/env命令,加载 uvx 所需的运行时环境变量和初始化配置。 -
执行以下命令,验证是否安装成功。
uvx --version
若安装成功,终端中会输出已安装的 uvx 的版本号。
uvx 安装完成后,使用以下步骤安装 Node.js:
- 请前往 Node.js 官网,下载并安装 Node.js 18 或更高版本。
- 安装完成后,在终端中运行以下命令确认是否安装成功。
node -v
npx -v
若安装成功,终端中会输出已安装的 Node.js 的版本号,例如:
v18.19.0
10.2.0
- 重启 Trae IDE 以使 Node.js 生效。
第三步:获取 Figma 的 Access Token
配置 Figma AI Bridge 时,需要填入你的 Figma Personal Acccess Token。你可以在 Figma 安全设置中心获取它。步骤如下:
- 登录 Figma。
- 点击页面左上角的用户头像,然后在菜单中选择 Settings。
界面上显示设置窗口。
- 在窗口的顶部菜单中,选择 Security。
你已进入安全设置面板。
- 移动至 Personal access tokens 部分,然后点击 Generate new token 按钮。
界面上显示 Generate new token 弹窗。
- 配置你的 Figma Personal Access Token:
- 输入 Token 的名称。
- 设置 Token 的有效期。
- 配置 Token 的权限。直接复用下表中的配置:
| 权限类型 | 权限范围 |
|---|---|
| Code Connect | Write |
| Comments | Read and write |
| Current user | Read-only |
| Dev resources | Write |
| File content | Read-only |
| File versions | Read-only |
| Library analytics | Read-only |
| Library assets | Read-only |
| Library content | Read-only |
| Projects | Read-only |
| Team library content | Read-only |
| Variables | Read and write |
| Webhooks | Read and write |
- 点击窗口底部的 Generate token 按钮。
Figma Personal Access Token 已生成,你会在后续配置 MCP Server - Figma AI Bridge 时用到它。
第四步:添加 MCP Server - Figma AI Bridge
- 打开 Trae IDE。
- 在 AI 对话框的右上角,点击 设置 图标,然后在菜单中选择 MCP 。
界面上显示MCP 页签。
- 在 MCP 页签中,点击 + 添加 MCP Servers 按钮。若你已添加过 MCP Server,则点击右侧区域的 + 添加 按钮。
你已进入 MCP Server 市场。
- 找到 Figma AI Bridge,然后点击右侧的 + 按钮。
界面上显示 添加 MCP Server 弹窗。
- 在 Figma 页面上复制先前创建的 Figma Personal Access Token,然后粘贴至输入框中。
- 点击底部的 确认 按钮。
MCP Server - Fimga AI Bridge 配置完成,并已自动添加至内置智能体 - Builder with MCP。
你可以直接使用 Builder with MCP 来体验 Figma AI Bridge(参考“第六步”)。若你希望创建一个自定义智能体,通过配置提示词和工具来使其更好地处理你的需求,请继续往下操作。
第五步:创建自定义智能体并为其配置 Figma AI Bridge
智能体(Agent)是你面向不同开发场景的编程助手。你可以创建自定义智能体,通过灵活配置提示词和工具集,使其更高效地帮你完成复杂任务。
- 在 AI 对话框的右上角,点击 设置 图标,然后在菜单中选择 智能体。
界面上显示 智能体 页签。
- 点击右侧区域的 + 创建智能体 按钮。
智能体配置面板已打开。
- 配置该智能体:
- (可选) 上传智能体的头像。
- 输入智能体的名称(例如:Figma 助手)。
- (可选) 配置智能体的提示词。参考提示词如下,你可以直接使用或根据需求制订提示词。
根据用户提供的 Figma 链接,精准还原 UI 设计,生成响应式的 HTML 格式的前端页面代码。代码结构清晰,视觉细节与设计稿高度一致。禁止擅自修改设计内容,确保忠实还原。
- 在 工具-MCP 部分,仅勾选 Figma AI Bridge 。
- 在 工具-内置 部分,勾选 文件系统(File System)、终端(Terminal)、预览(预览) 。三个内置工具的作用如下:
配置完成后的面板如下:
- 文件系统:对文件进行增删改查。
- 终端:在终端运行命令,并获取命令的运行状态和结果。
- 预览:在生成可预览的前端结果后提供预览入口。
- 点击底部的 创建 按钮。
配置了 Figma AI Bridge 的智能体创建成功。你可以点击 立即使用 按钮,开启与智能体的对话。
第六步:开启对话,完成设计需求
在上一环节中,点击 立即使用 按钮后,系统会自动跳转至 AI 对话框,并默认选用 Figma 助手 智能体(若未创建自定义智能体,则使用 Builder with MCP )。你可以与该智能体对话,输入 Figma 设计稿的地址,然后描述你的需求,让智能体创建相应的前端页面。
注:请确保配置 Access Token 的账号拥有设计稿的访问权限。
- 在本地新建一个文件夹,然后在 Trae IDE 中打开它。
- 在 AI 对话输入框右下角,选择你想使用的模型(本教程使用 DeepSeek-V3- 0324)。
- 前往 Figma 设计稿页面,选中设计稿并右击,然后在菜单中选择 Copy/Paste as > Copy link to selection 。 已复制该设计稿的链接。
-
在 AI 对话输入框中,粘贴所复制的设计稿的链接。
-
在设计稿链接的标签后输入你的需求并发送。例如:“请严格按照我提供的 Figma 链接内容生成 HTML 前端页面。UI 要严格还原设计稿,需要实现响应式设计”。
智能体开始调用 Figma AI Bridge 中的工具和服务,读取设计稿的内容,自动生成文件,填入前端代码,并生成一个 index.html 文件供你预览效果。以下输出过程供参考:
-
智能体完成输出后,双击文件夹中的 index.html 文件,在浏览器中预览效果。
-
持续与智能体对话,优化前端页面,直至达到让你满意的效果。
参考信息:Figma AI Bridge 支持的能力
Figma AI Bridge 支持的能力如下:
|
API 方法
|
能力
|
| --- | --- |
|
get_figma_data
|
当无法获取
nodeId
时,获取整个 Figma 设计稿的布局信息。
|
|
download_figma_images
|
基于图像或图标节点的 ID,下载 Figma 设计稿中所使用的 SVG 和 PNG 图像。
|
借助 Trae IDE 的的模型上下文协议(MCP)功能轻松实现了从设计稿到代码的转化,你是否也跃跃欲试,想用 MCP 实现创意需求?快点击「阅读原文」,直达下载链接,即刻体验!后续 “玩转 MCP” 系列还将带来更多实用案例,记得持续关注我们,一起解锁 MCP 的更多可能!